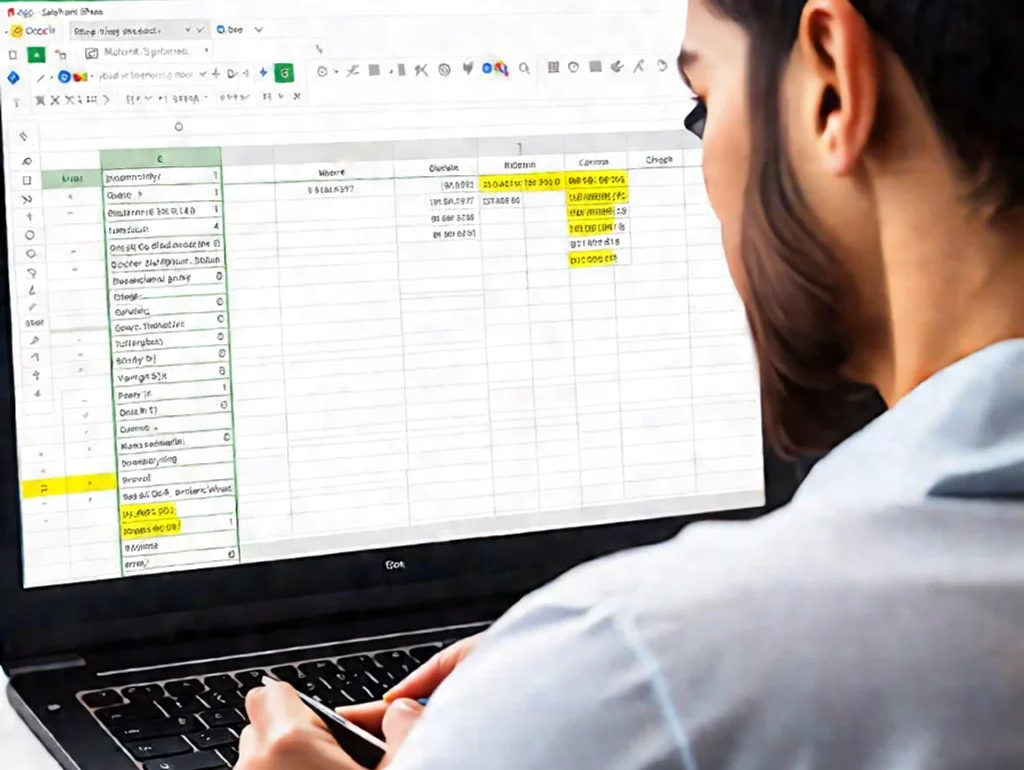Vamos aprender a como comparar colunas e remover duplicatas no Google Sheets?
Bom eu já passei por isso inúmeras vezes e você? Quantas vezes já teve que lidar com dados duplicados em sua Planilha do Google. Por várias vezes já deve ter se cansado de lidar com esses dados duplicados não é mesmo?
Neste post, irei lhe mostrar como utilizar as poderosas funções do Google Sheets para identificar e remover facilmente códigos duplicados. Deixando seus dados organizados e precisos.
Comparar colunas
Ao longo desse post aprenderemos a remover os códigos duplicados de uma base de dados utilizando funções específicas das Planilhas do Google. A técnica envolve comparar duas colunas e eliminar os códigos desnecessários. Abaixo irei lhe mostrar a base de dados em que iremos trabalhar.

Note que os códigos na coluna A são os que queremos filtrar, enquanto a coluna C contém os códigos a serem removidos.
Essa estrutura é fundamental para o processo de validação dessa dinâmica que iremos abordar. Eu já deixei grifado os códigos que temos na coluna C que devem ser removidos da coluna A:

Caso você queira apenas destacar determinados códigos para identificar quais códigos existem na coluna A. (códigos que contenham na coluna C e na A).
Podemos fazer uma formatação condicional, que eu já expliquei nesse meu outro post: Como destacar linhas nas Planilhas Google com a formatação condicional.
Comparando e eliminando duplicatas
Agora que você já compreendeu a dinâmica do que faremos, vamos por a mão na massa para solucionar esse problema. Serão utilizadas algumas funções para obter esse resultado, que você poderá utilizar e explorar da forma que desejar.
Função para verificar duplicatas
Para a verificação de códigos que possuem em ambas as colunas vamos utilizar a função XMATCH. Ela basicamente retorna a posição relativa de um item em uma matriz ou intervalo que corresponde a um valor especificado.
Sintaxe
XMATCH(chave_de_pesquisa, intervalo_de_consulta, [modo_de_correspondencia], [modo_de_pesquisa])
chave_de_pesquisa: o valor a ser pesquisado.
intervalo_de_consulta: o intervalo a ser considerado na pesquisa. Ele precisa ser uma única linha ou coluna.
modo_de_correspondencia: [OPCIONAL: 0 por padrão] é a maneira de encontrar uma correspondência para a chave_de_pesquisa.
0 serve para encontrar uma correspondência exata.
1 serve para encontrar uma correspondência exata ou o próximo valor maior que a chave_de_pesquisa.
-1 serve para encontrar uma correspondência exata ou o próximo valor menor que a chave_de_pesquisa.
2 serve para encontrar uma correspondência de caracteres curinga.
modo_de_pesquisa: [OPCIONAL:1 por padrão] é a maneira de pesquisar o intervalo de consultas.
1 serve para pesquisar da primeira até a última entrada.
-1 serve para pesquisar da última até a primeira entrada.
2 serve para pesquisar o intervalo com a pesquisa binária. Primeiro, o intervalo precisa ser classificado em ordem crescente.
-2 serve para pesquisar o intervalo com a pesquisa binária. Primeiro, o intervalo precisa ser classificado em ordem decrescente.
Iremos utilizar apenas a chave_de_pesquisa, intervalo_de_consulta nesse caso. Fique a vontade de explorar os outros critérios de sua sintaxe. Experimente aplicar a seguinte função na célula B2:
=XMATCH($A$2:$A$11;$C$2:$C$11)
Essa função fará uma pesquisa e retornará a posição que um determinado critério se encontra em um intervalo. Caso ele não seja encontrado irá nos retornar um erro #N/A.

Veja que em todas as linhas que o código da coluna A contêm na coluna C ele aparece um número. Essa numeração que apareceu na coluna B é a linha que se encontra o código na coluna C. Consequentemente para todos os códigos que não foram encontrados resultou em um erro #N/A.
Com essa informação já conseguimos partir para próxima etapa, basta apenas eliminarmos esse erro #N/A.
Removendo erro #N/A das Planilhas Google
Para essa etapa do processo podemos utilizar uma função nativa que faz exatamente essa analise. A função É.NÃO.DISP irá verificar se o resultado/célula contenha um erro de #N/A e retornará um valor booleano, ou seja, verdadeiro ou falso. Sua sintaxe é bem simples:
Sintaxe
É.NÃO.DISP(valor)
valor: O valor a ser comparado com o valor de erro #N/A.
A função aplicada em nossa Planilha Google ficará assim:
=É.NÃO.DISP(XMATCH($A$2:$A$11;$C$2:$C$11))
Todas as linhas onde continha um erro agora foram substituídas por TRUE e as que traziam as posições dos códigos agora trazem FALSE.

Já estamos finalizando o processo de verificação. Só o que precisamos agora é filtrar todos esses dados com base nesse resultado que obtivemos até aqui.
Filtrando valores duplicados.
A última mas não menos importante função que iremos utilizar é a função FILTER. Ela retorna uma versão filtrada do intervalo de origem, apresentando somente as linhas ou colunas que satisfaçam às condições especificadas. Sum sintaxe é a seguinte:
Sintaxe
FILTER(intervalo; condicao1; [condicao2; …])
intervalo: os dados a serem filtrados.
condicao1: uma coluna ou linha com valores verdadeiros ou falsos correspondentes à primeira coluna ou linha de range ou uma fórmula de matriz que retorna verdadeiro ou falso.
condicao2… [OPCIONAL]: linhas ou colunas extras com os valores booleanos TRUE ou FALSE indicando se a linha ou coluna em range deve passar por FILTER. Também pode conter expressões de fórmula de matriz que retornam essas linhas ou colunas. Todas as condições precisam ser do mesmo tipo (linha ou coluna). Não é permitido misturar condições.
Lembre-se: Os argumentos de condição precisam ter exatamente a mesma extensão do intervalo.
Aninhe ela com as demais funções aplicadas até o momento e teremos a seguinte formula:
=FILTER(A2:A11;É.NÃO.DISP(XMATCH($A$2:$A$11;$C$2:$C$11)))
Observe na imagem abaixo onde eu destaquei de core4s diferentes os intervalos específicos. As linhas 4 e 6 da coluna A foram excluídas do resultado pois esses dois códigos existem na coluna C.

Voala!
Aula complementar
Gostou desse post mas que ver na pratica em uma aula? Veja essa aula abaixo onde também vamos aprender a organizar seus dados no Google Sheets! Neste tutorial passo a passo, você descobrirá como comparar colunas e remover códigos duplicados de forma fácil e rápida. Ideal para quem está começando a usar planilhas e quer otimizar suas tabelas.
🎖🎖🎖Torne-se membro e ganhe benefícios exclusivos🎖🎖🎖
Dicas Adicionais para Manter Suas Planilhas Organizadas
Manter suas planilhas sempre organizadas é fundamental para garantir eficiência e produtividade! Aqui estão algumas dicas adicionais que vão transformar sua experiência no Google Sheets em algo ainda mais incrível!
Primeiro, utilize a formatação condicional para destacar informações importantes. Isso não só facilita a visualização dos dados, mas também ajuda a identificar rapidamente tendências e anomalias. Imagine poder ver instantaneamente quais valores estão acima ou abaixo da média!
Outra dica valiosa é adotar boas práticas na organização de planilhas desde o início. Nomeie suas abas de forma clara e concisa, e use cores diferentes para cada seção. Isso tornará a navegação muito mais intuitiva.
Além disso, uma das melhores maneiras de evitar duplicatas futuras é implementar validações de dados. Com isso, você garante que os mesmos registros não sejam inseridos repetidamente, mantendo sua planilha limpa e organizada.
Com essas estratégias simples e eficazes, você estará no caminho certo para criar planilhas que não apenas atendem às suas necessidades, mas também impressionam qualquer um que as visualize! Vamos lá!
E aí, conseguiu eliminar as duplicatas condicionais da sua planilha? Com as funções certas e um pouco de prática, você pode organizar seus dados de forma mais eficiente e tirar conclusões mais precisas. Experimente diferentes cenários e compartilhe seus resultados nos comentários!